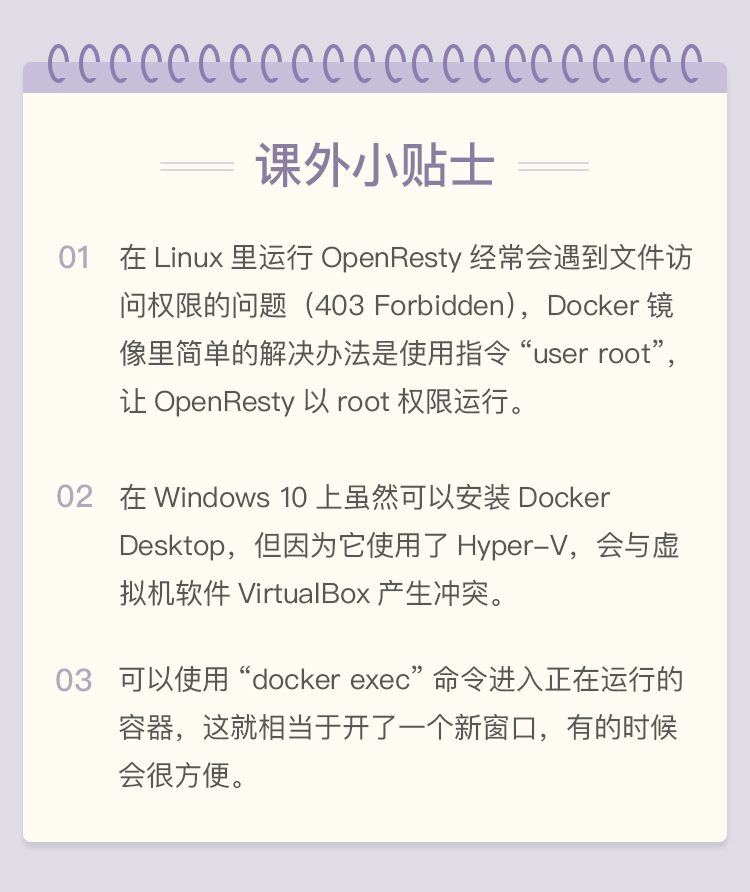43 | 如何进行Docker实验环境搭建?
你好,我是Chrono。
《透视HTTP协议》这个专栏正式完结已经一年多了,感谢你的支持与鼓励。
这一年的时间下来,我发现专栏“实验环境的搭建”确实是一个比较严重的问题:虽然我已经尽量把Windows、macOS、Linux里的搭建步骤写清楚了,但因为具体的系统环境千差万别,总会有各式各样奇怪的问题出现,比如端口冲突、目录权限等等。
所以,为了彻底解决这个麻烦,我特意制作了一个Docker镜像,里面是完整可用的HTTP实验环境,下面我就来详细说一下该怎么用。
安装Docker环境
因为我不知道你对Docker是否了解,所以第一步我还是先来简单介绍一下它。
Docker是一种虚拟化技术,基于Linux的容器机制(Linux Containers,简称LXC),你可以把它近似地理解成是一个“轻量级的虚拟机”,只消耗较少的资源就能实现对进程的隔离保护。
使用Docker可以把应用程序和它相关的各种依赖(如底层库、组件等)“打包”在一起,这就是Docker镜像(Docker image)。Docker镜像可以让应用程序不再顾虑环境的差异,在任意的系统中以容器的形式运行(当然必须要基于Docker环境),极大地增强了应用部署的灵活性和适应性。
Docker是跨平台的,支持Windows、macOS、Linux等操作系统,在Windows、macOS上只要下载一个安装包,然后简单点几下鼠标就可以完成安装。
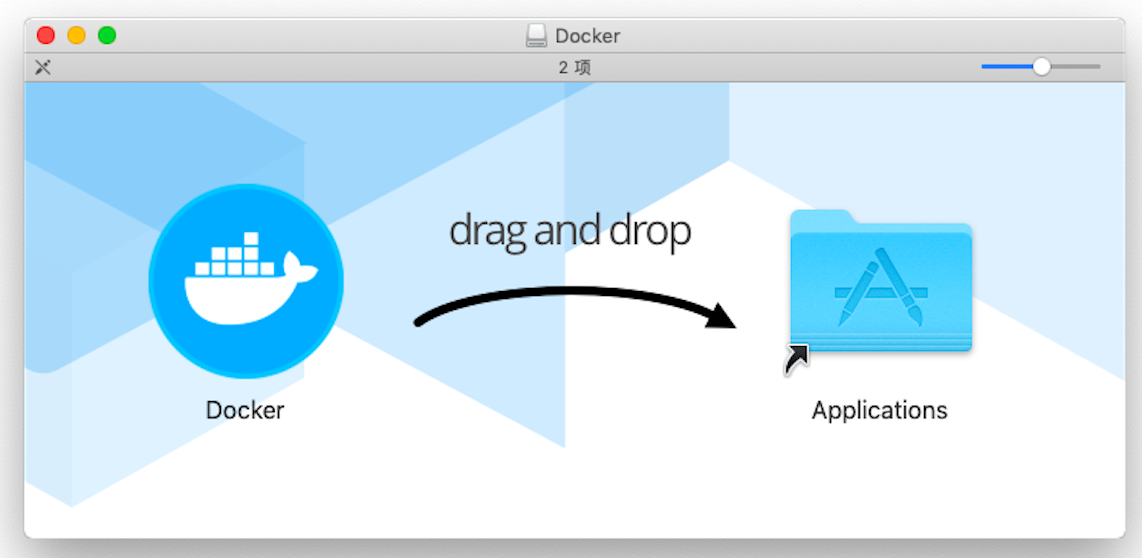
下面我以Ubuntu为例,说一下在Linux上的安装方法。
你可以在Linux上用apt-get或者yum安装Docker,不过更好的方式是使用Docker官方提供的脚本,自动完成全套的安装步骤。
curl -fsSL https://get.docker.com | bash -s docker --mirror Aliyun
因为Docker是国外网站,直接从官网安装速度可能比较慢。所以你还可以选择国内的镜像网站来加快速度,像这里我就使用“–mirror”选项指定了“某某云”。
Docker是C/S架构,安装之后还需要再执行一条命令启动它的服务。
sudo service docker start #Ubuntu启动docker服务
此外,操作Docker必须要有sudo权限,你可以用“usermod”命令把当前的用户加入“Docker”组里。如果图省事,也可以用sudo命令直接切换成root用户来操作。
sudo usermod -aG docker ${USER} #当前用户加入Docker组sudo su - #或者直接用root用户
这些做完后,你需要执行命令“docker version”“docker info”来检查是否安装成功。比如下面这张图,显示的就是我使用的Docker环境,版本是“18.06.3-ce”。
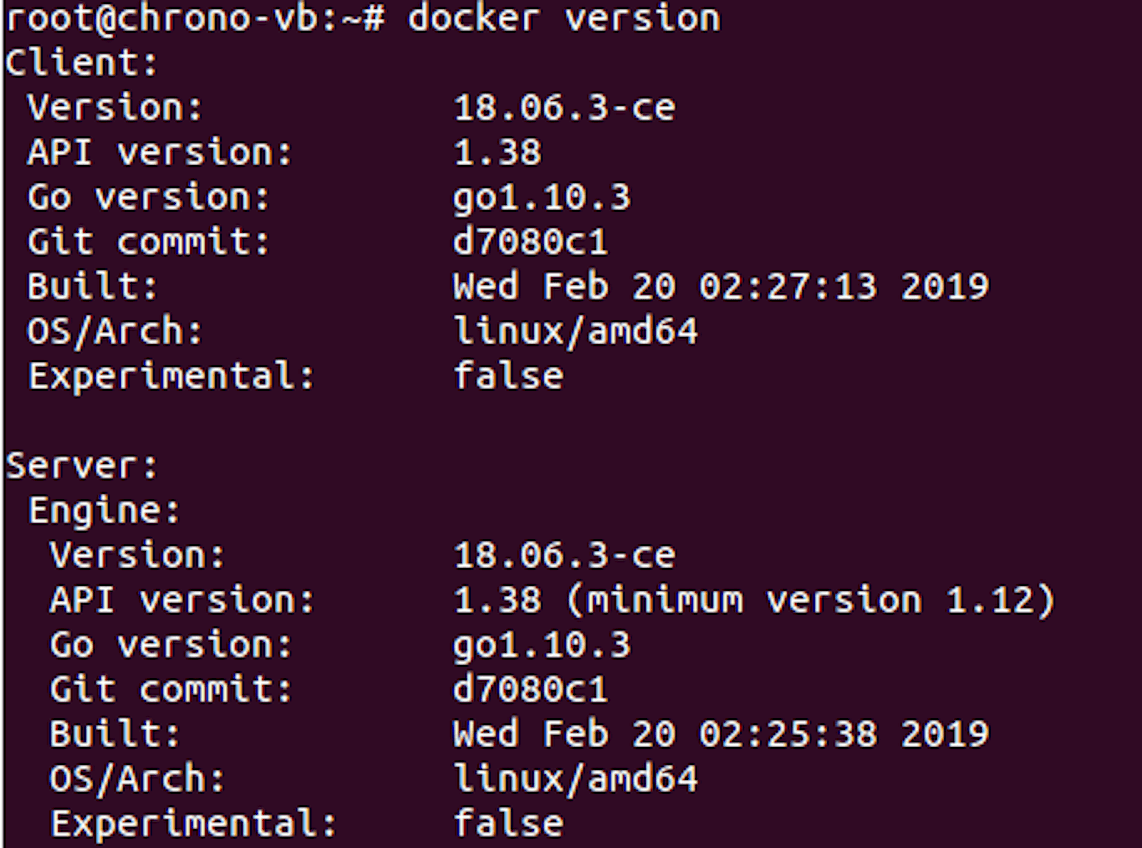
获取Docker镜像
如果你已经安装好了Docker运行环境,现在就可以从Docker Hub上获取课程相应的Docker镜像文件了,用的是“docker pull”命令。
docker pull chronolaw/http_study
这个镜像里打包了操作系统Ubuntu 18.04和最新的Openresty 1.17.8.2,还有项目的全部示例代码。为了方便你学习,我还在里面加入了Vim、Git、Telnet、Curl、Tcpdump等实用工具。
由于镜像里的东西多,所以体积比较大,下载需要一些时间,你要有点耐心。镜像下载完成之后,你可以用“Docker images”来查看结果,列出目前本地的所有镜像文件。

从图中你可以看到,这个镜像的名字是“chronolaw/http_study”,大小是645MB。
启动Docker容器
有了镜像文件,你就可以用“docker run”命令,从镜像启动一个容器了。
这里面就是我们完整的HTTP实验环境,不需要再操心这样、那样的问题了,做到了真正的“开箱即用”。
docker run -it --rm chronolaw/http_study
对于上面这条命令,我还要稍微解释一下:“-it”参数表示开启一个交互式的Shell,默认使用的是bash;“–rm”参数表示容器是“用完即扔”,不保存容器实例,一旦退出Shell就会自动删除容器(但不会删除镜像),免去了管理容器的麻烦。
“docker run”之后,你就会像虚拟机一样进入容器的运行环境,这里就是Ubuntu 18.04,身份也自动变成了root用户,大概是下面这样的。
docker run -it --rm chronolaw/http_studyroot@8932f62c972:/#
项目的源码我放在了root用户目录下,你可以直接进入“http_study/www”目录,然后执行“run.sh”启动OpenResty服务(可参考第41讲)。
cd ~/http_study/www./run.sh start
不过因为Docker自身的限制,镜像里的hosts文件不能直接添加“www.chrono.com”等实验域名的解析。如果你想要在URI里使用域名,就必须在容器启动后手动修改hosts文件,用Vim或者cat都可以。
vim /etc/hosts #手动编辑hosts文件cat ~/http_study/hosts >> /etc/hosts #cat追加到hosts末尾
另一种方式是在“docker run”的时候用“–add-host”参数,手动指定域名/IP的映射关系。
docker run -it --rm --add-host=www.chrono.com:127.0.0.1 chronolaw/http_study
保险起见,我建议你还是用第一种方式比较好。也就是启动容器后,用“cat”命令,把实验域名的解析追加到hosts文件里,然后再启动OpenResty服务。
docker run -it --rm chronolaw/http_studycat ~/http_study/hosts >> /etc/hostscd ~/http_study/www./run.sh start
在Docker容器里做实验
把上面的工作都做完之后,我们的实验环境就算是完美地运行起来了,现在你就可以在里面任意验证各节课里的示例了,我来举几个例子。
不过在开始之前,我要提醒你一点,因为这个Docker镜像是基于Linux的,没有图形界面,所以只能用命令行(比如telnet、curl)来访问HTTP服务。当然你也可以查一下资料,让容器对外暴露80等端口(比如使用参数“–net=host”),在外部用浏览器来访问,这里我就不细说了。
先来看最简单的,第7讲里的测试实验环境,用curl来访问localhost,会输出一个文本形式的HTML文件内容。
curl http://localhost #访问本机的HTTP服务
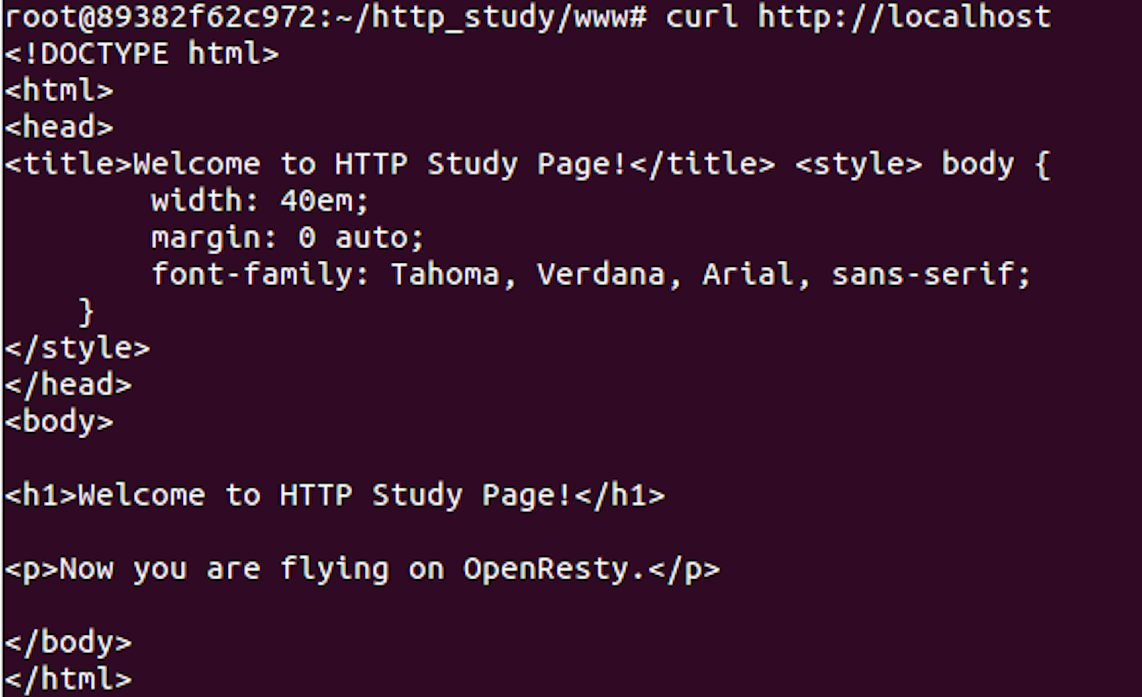
然后我们来看第9讲,用telnet来访问HTTP服务,输入“telnet 127.0.0.1 80”,回车,就进入了telnet界面。
Linux下的telnet操作要比Windows的容易一些,你可以直接把HTTP请求报文复制粘贴进去,再按两下回车就行了,结束telnet可以用“Ctrl+C”。
GET /09-1 HTTP/1.1Host: www.chrono.com
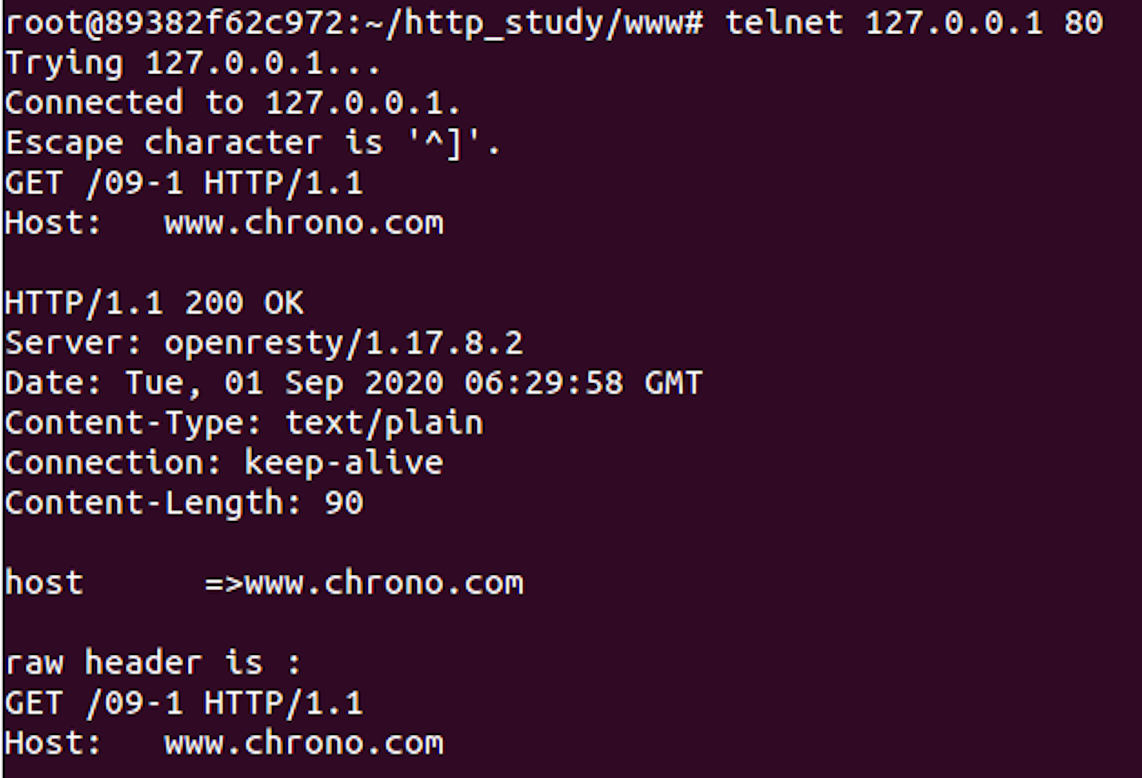
实验环境里测试HTTPS和HTTP/2也是毫无问题的,只要你按之前说的,正确修改了hosts域名解析,就可以用curl来访问,但要加上“-k”参数来忽略证书验证。
curl https://www.chrono.com/23-1 -vkcurl https://www.metroid.net:8443/30-1 -vk
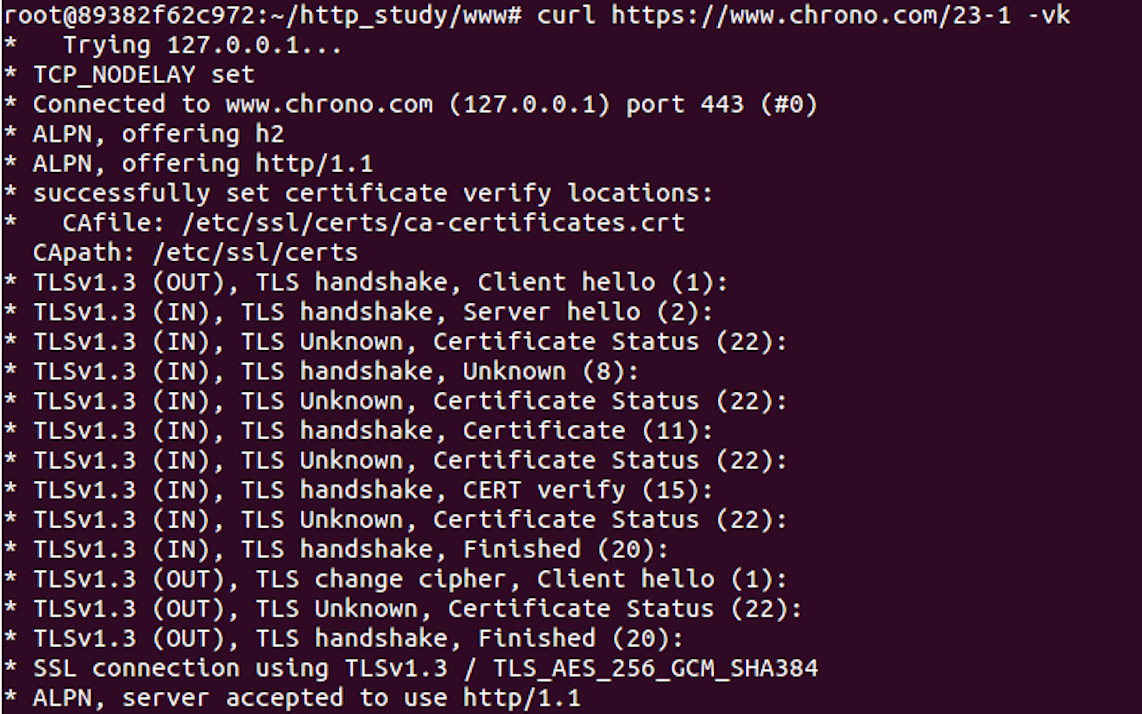

这里要注意一点,因为Docker镜像里的Openresty 1.17.8.2内置了OpenSSL1.1.1g,默认使用的是TLS1.3,所以如果你想要测试TLS1.2的话,需要使用参数“–tlsv1.2”。
curl https://www.chrono.com/30-1 -k --tlsv1.2

在Docker容器里抓包
到这里,课程中的大部分示例都可以运行了。最后我再示范一下在Docker容器里tcpdump抓包的用法。
首先,你要指定抓取的协议、地址和端口号,再用“-w”指定存储位置,启动tcpdump后按“Ctrl+Z”让它在后台运行。比如为了测试TLS1.3,就可以用下面的命令行,抓取HTTPS的443端口,存放到“/tmp”目录。
tcpdump tcp port 443 -i lo -w /tmp/a.pcap
然后,我们执行任意的telnet或者curl命令,完成HTTP请求之后,输入“fg”恢复tcpdump,再按“Ctrl+C”,这样抓包就结束了。
对于HTTPS需要导出密钥的情形,你必须在curl请求的同时指定环境变量“SSLKEYLOGFILE”,不然抓包获取的数据无法解密,你就只能看到乱码了。
SSLKEYLOGFILE=/tmp/a.log curl https://www.chrono.com/11-1 -k
我把完整的抓包过程截了个图,你可以参考一下。
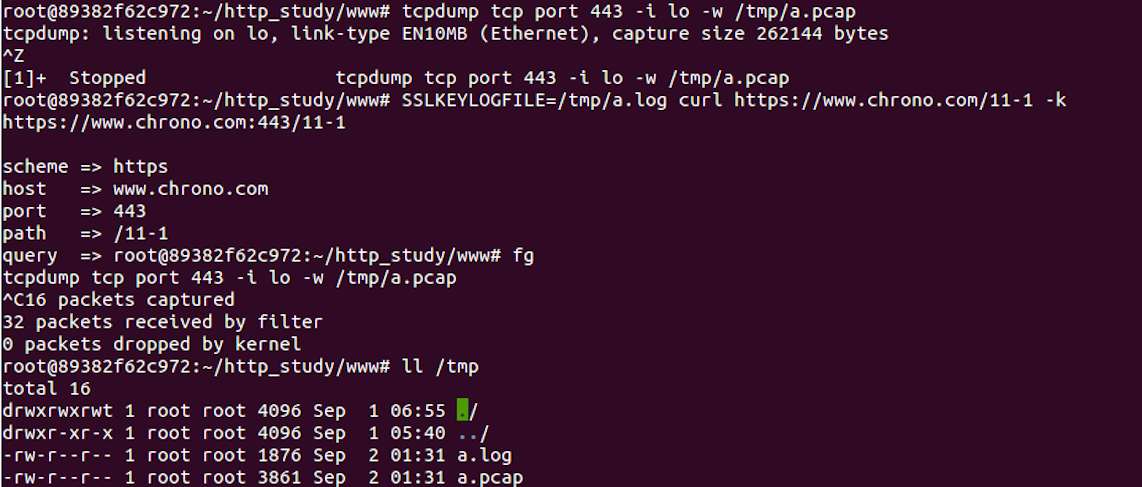
抓包生成的文件在容器关闭后就会消失,所以还要用“docker cp”命令及时从容器里拷出来(指定容器的ID,看提示符,或者用“docker ps -a”查看,也可以从GitHub仓库里获取43-1.pcap/43-1.log)。
docker cp xxx:/tmp/a.pcap . #需要指定容器的IDdocker cp xxx:/tmp/a.log . #需要指定容器的ID
现在有了pcap文件和log文件,我们就可以用Wireshark来看网络数据,细致地分析HTTP/HTTPS通信过程了(HTTPS还需要设置一下Wireshark,见第26讲)。
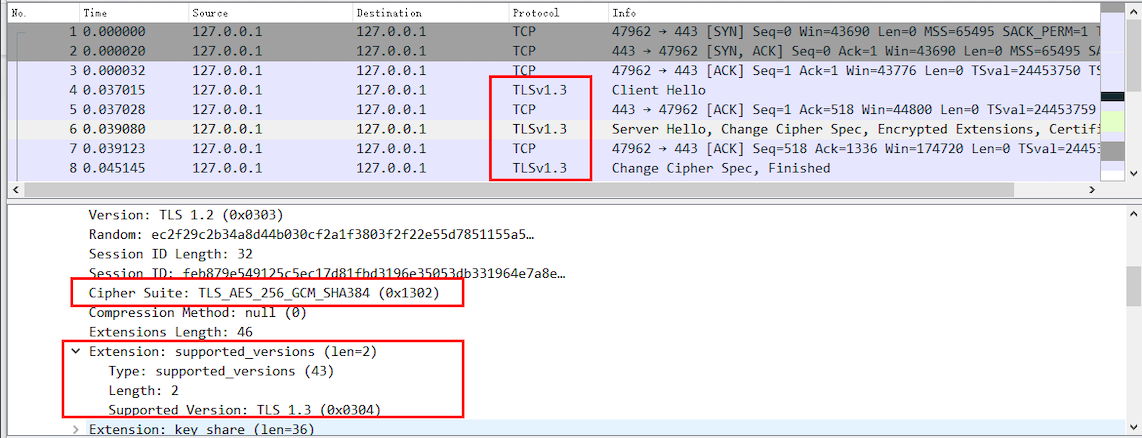
在这个包里,你可以清楚地看到,通信时使用的是TLS1.3协议,服务器选择的密码套件是TLS_AES_256_GCM_SHA384。
掌握了tcpdump的用法之后,你也可以再参考第27讲,改改Nginx配置文件,自己抓包仔细研究TLS1.3协议的“supported_versions”“key_share”“server_name”等各个扩展协议。
小结
今天讲了Docker实验环境的搭建,我再小结一下要点。
- Docker是一种非常流行的虚拟化技术,可以近似地把它理解成是一个“轻量级的虚拟机”;
- 可以用“docker pull”命令从Docker Hub上获取课程相应的Docker镜像文件;
- 可以用“docker run”命令从镜像启动一个容器,里面是完整的HTTP实验环境,支持TLS1.3;
- 可以在Docker容器里任意验证各节课里的示例,但需要使用命令行形式的telnet或者curl;
- 抓包需要使用tcpdump,指定抓取的协议、地址和端口号;
- 对于HTTPS,需要指定环境变量“SSLKEYLOGFILE”导出密钥,再发送curl请求。
很高兴时隔一年后再次与你见面,今天就到这里吧,期待下次HTTP/3发布时的相会。